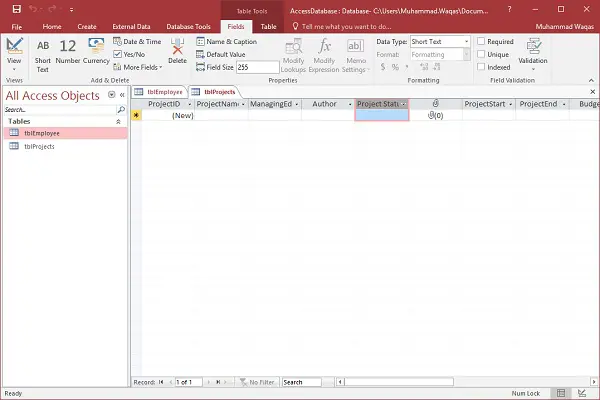آموزش اکسس - ایجاد جداول
هنگامی که یک پایگاه داده ایجاد میکنید، دادههای خود را در جداول ذخیره میکنید. به دلیل اینکه سایر اشیاء پایگاه داده به شدت به جداول وابسته هستند، همیشه باید طراحی پایگاه داده را با ایجاد جداول آن شروع کنید، و سپس سایر اشیاء را ایجاد کنید. پیش از ایجاد جداول، نیازمندیهای خود را به دقت مورد بررسی قرار داده و همه جداولی که نیاز دارید تعیین کنید.
بیایید سعی کنیم اولین جدولمان را ایجاد کنیم که اطلاعات تماس پایه مربوط به کارمندان را در خود ذخیره میکند همانطور که در جدول زیر نشان داده شده است جدولی را طراحی می کنیم −
| نام فیلد | نوع داده |
|---|---|
| EmployeelD | AutoNumber |
| FirstName | Short Text |
| LastName | Short Text |
| Address1 | Short Text |
| Address2 | Short Text |
| City | Short Text |
| State | Short Text |
| Zip | Short Text |
| Phone | Short Text |
| Phone Type | Short Text |
حالا میخواهیم نوع داده متن کوتاه را برای همه این فیلدها انتخاب کنیم و یک پایگاه داده خالی را در Access باز کنیم.
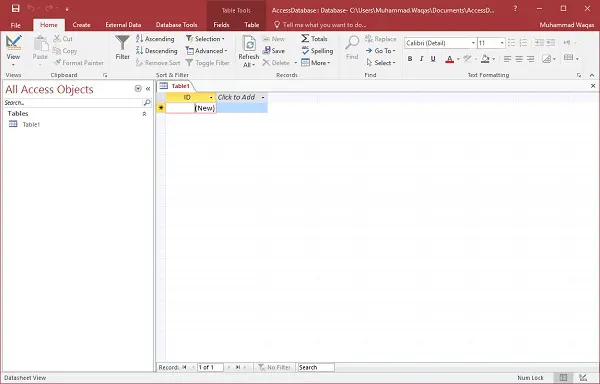
اینجا جایی است که ما ایجاد پایگاه داده کردیم و سپس Access به طور خودکار یک رکورد برای یک جدول باز کرد.
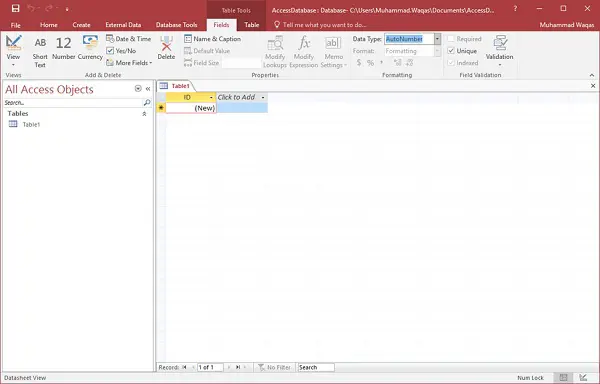
حالا به تب فیلد بروید و مشاهده خواهید کرد که به طور خودکار ایجاد شده است. شناسه که یک فیلد AutoNumber است به عنوان شناسه یکتا عمل میکند و کلید اصلی این جدول میباشد.
فیلد شناسه قبلاً ایجاد شده است و ما حالا میخواهیم نام آن را تغییر دهیم تا با شرایط ما سازگار شود. این جدول کارمندان است و این شناسه یکتا برای کارمندان ما خواهد بود.
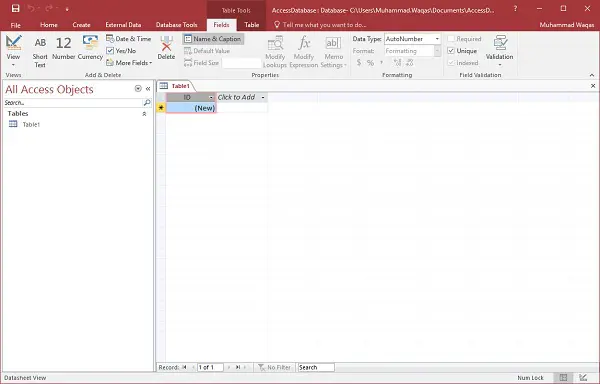
روی گزینه نام و عنوان در نوار ابزار کلیک کنید و صفحه مشاهدهشده را ببینید.
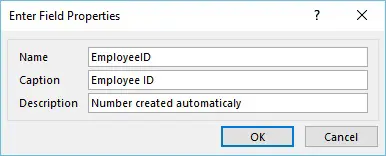
نام این فیلد را به Employee ID تغییر دهید تا بیشتر به این جدول مرتبط شود. اطلاعات اختیاری دیگر را وارد کنید اگر بخواهید و روی تایید کلیک کنید.
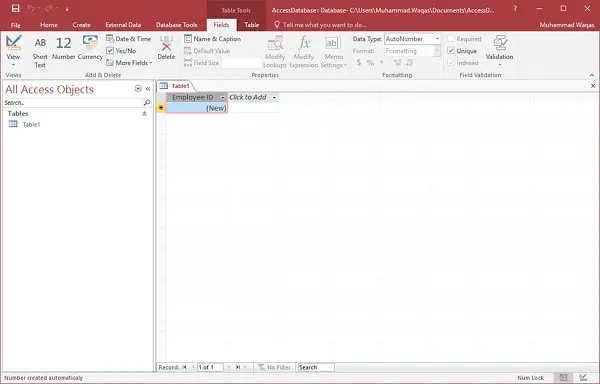
اکنون فیلد شناسه کارمندان را با عنوان Employee ID داریم. این به طور خودکار به شماره خودکار تنظیم میشود، بنابراین نیازی به تغییر نوع داده نداریم.
حالا بیایید با کلیک روی Click to add، چندین فیلد دیگر اضافه کنیم.
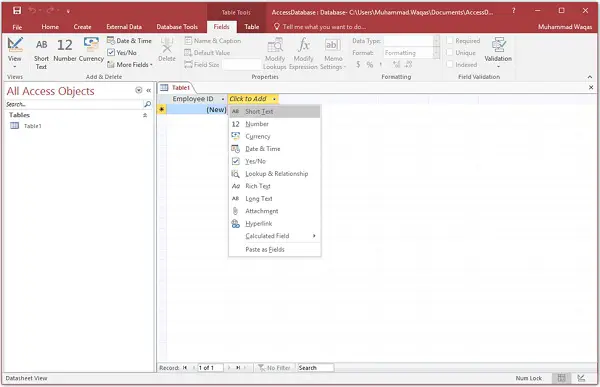
به عنوان فیلد متن کوتاه را انتخاب کنید. وقتی شما متن کوتاه را انتخاب میکنید، Access به طور خودکار محل نام آن فیلد را انتخاب و شما فقط کافی است که نام فیلد را تایپ کنید.
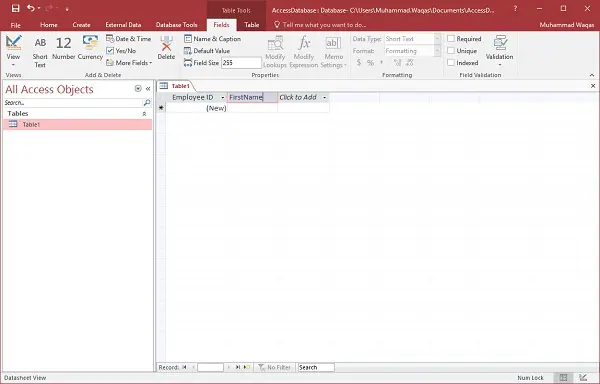
نام name را به عنوان نام فیلد تایپ کنید. به همین ترتیب، همه فیلدهای مورد نیاز را همانند تصویر زیر اضافه کنید.
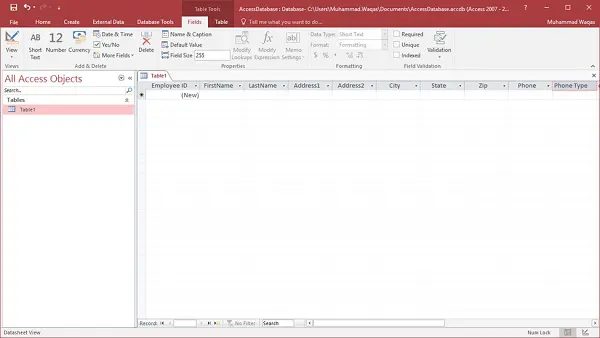
هنگامی که تمامی فیلدها اضافه شوند، بر روی آیکون ذخیره کلیک کنید.
حالا جعبه دیالوگ save as را خواهید دید، جایی که میتوانید یک نام جدول برای آن وارد کنید.
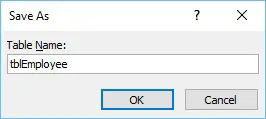
نام جدول خود را در فیلد نام جدول وارد کنید. در اینجا پیشوند tbl به معنی جدول میباشد. روی تایید کلیک می کنیم و شما جدول خود را در پنجره مشاهدهی پانل مشاهده خواهید کرد.
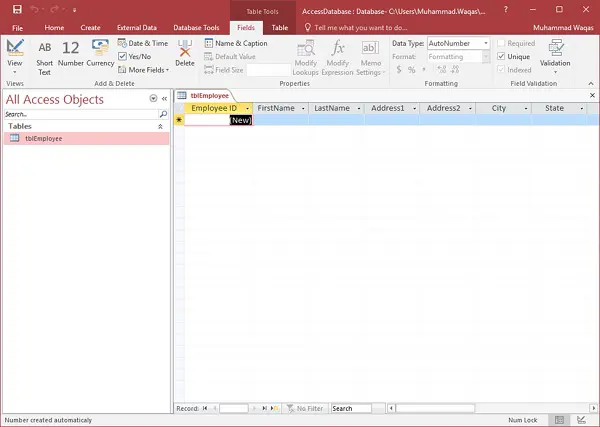
نمای طراحی جدول (Table Design View)
چون ما قبلاً یک جدول با استفاده از Datasheet View ایجاد کردهایم. ما اکنون یک جدول دیگر با استفاده از Table Design View ایجاد خواهیم کرد. ما در این جدول دستههای زیر را ایجاد میکنیم. این جداول برخی از اطلاعات مربوط به پروژههای کتاب را ذخیره میکنند.
| نام فیلد | نوع داده |
|---|---|
| Project ID | AutoNumber |
| ProjectName | Short Text |
| ManagingEditor | Short Text |
| Author | Short Text |
| PStatus | Short Text |
| Contracts | Attachment |
| ProjectStart | Date/Time |
| ProjectEnd | Date/Time |
| Budget | Currency |
| ProjectNotes | Long Text |
حالا بیایید به تب ایجاد برویم.
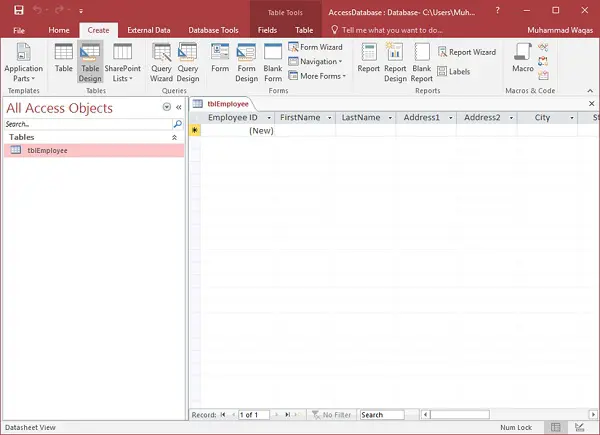
در گروه جداول، بر روی جدول کلیک کنید و مشاهده میکنید که این به طور کامل از نمای دادهبرگ متفاوت است. در این نما، شما میتوانید نام فیلد و نوع داده را کنار هم مشاهده کنید.
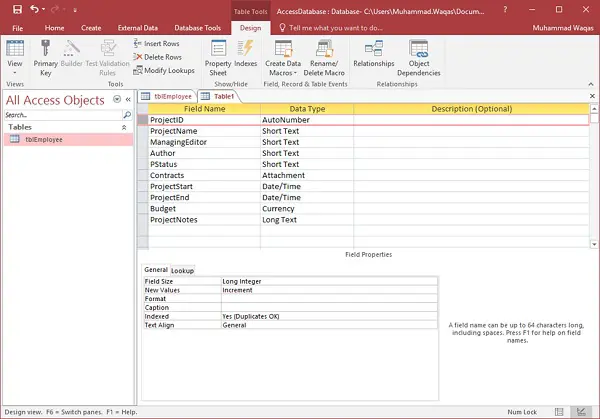
اکنون نیاز داریم تا شناسه پروژه را به عنوان کلید اصلی (Primary Key) برای این جدول تعریف کنیم، بنابراین بیایید Project ID را انتخاب کرده و بر روی گزینه Primary Key در ریبون(Ribbon) کلیک کنیم.
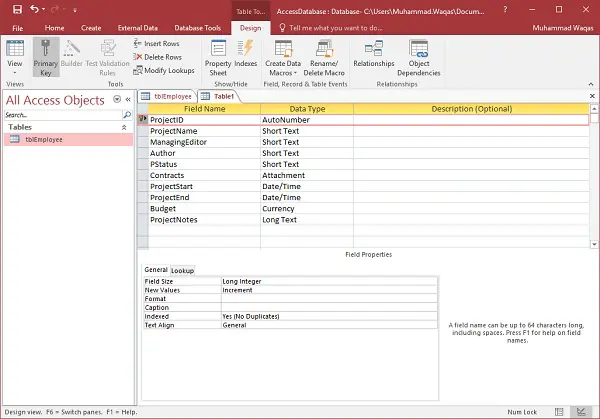
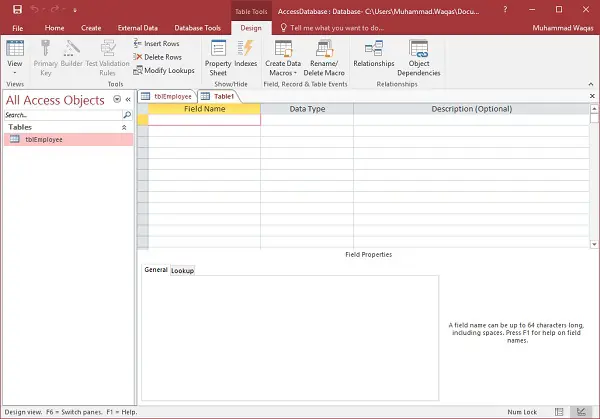
اکنون میتوانید نمای کوچکی از آیکون کلید را که کنار آن فیلد ظاهر میشود ببینید. این نمایشدهنده این است که فیلد بخشی از کلید اصلی جدول میباشد.
بیایید این جدول را ذخیره کنیم و به آن یک نام دهیم.
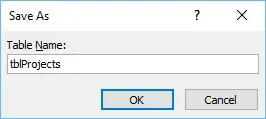
روی تایید کلیک کنید و اکنون میتوانید نمایی از این جدول را در نمای دادهبرگ مشاهده کنید.
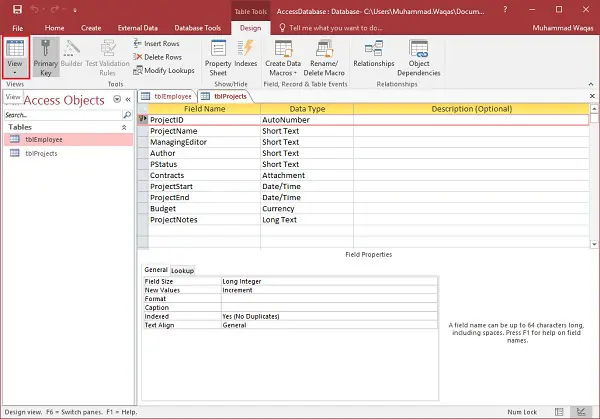
بیایید بر روی دکمه نمای دادهبرگ در گوشه چپ بالای ریبون کلیک کنیم.
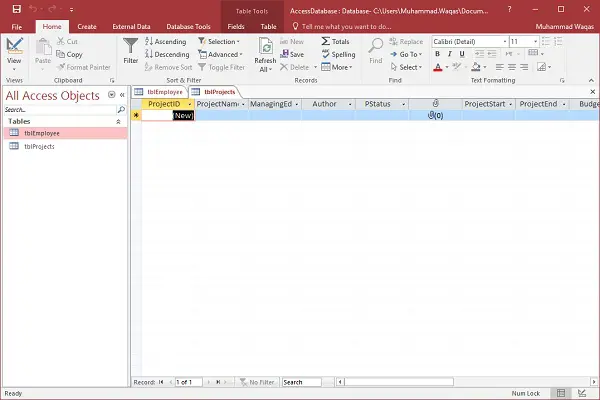
اگر بخواهید تغییراتی را در این جدول یا هر فیلد خاصی ایجاد کنید، شما همیشه نیازی ندارید به نمای طراحی برگشته و تغییرات را اعمال کنید. همچنین میتوانید از نمای دادهبرگ نیز تغییرات اعمال کنید. بیایید فیلد PStatus را به عنوان تصویر زیر بهروز کنیم.
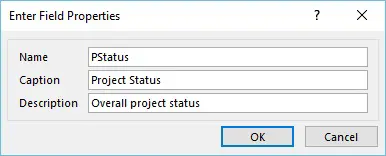
روی تایید کلیک کنید و تغییرات را مشاهده خواهید کرد.